I played around some more and found below to work. Battlefield 1 FPS On Screen Display Add these lines to user.cfg (This is for game menus) PerfOverlay.DrawFps 1 PerfOverlay.FpsDisplayScale 3 PerfOverlay.FpsDisplayOffsetX 025 PerfOverlay.FpsDisplayOffsetY 025 Add this line to command line in Origin (This is for in game DX12) 1. Origin FPS counter. Posted by 2 years ago. Origin FPS counter. I've tried everything. I've enabled it and changed the settings but it doesn't seem to appear in-game for FIFA 19. Didn't check into since I wasat work, but later that day I get a permanent ban message from Origin in. Nov 25, 2018 Under planet coaster the performance monitor overlay was working fine showing fps, gpu stats etc. I turned on the memory use stat temporary which also worked but when I later disabled it the fps counter vanished even though it is turned on. Just want to tell you my own experience with the RX 5600 XT and why I had no choice but to sell it, I recently built my PC and planned on a fully AMD rig with more focus on the CPU, So I went with a RX 5600 XT and a R7 3700X, the CPU performed fantastically, but the GPU had stutters in many games ranging from old to new games, high FPS but you get stutters and the experience just feels choppy.
How to Access the 'Edge://flags' Menu in Edge Insider builds
The flags menu gives you access to developer settings in Microsoft Edge Insider builds. If you want to access the flags menu, follow these steps:
- Open the Edge Insider browser (Beta, Dev, or Canary Channel).
- Go to the address bar and enter (or copy and paste) Edge://flags
- Press Enter to load the flags menu.
Applies to All Windows 10 Versions
Microsoft introduced Microsoft Edge Dev and Canary Channels, which are the Microsoft Edge browser builds based on Chromium. Eventually, a combination of these two new incarnations of Edge will replace the current version of Edge that is installed by default on Windows 10. These Edge Insider builds are more similar to the way that Google Chrome functions and the Edge Insider builds include support for Chrome extensions too.
These two new Edge Insider builds also include a 'flags' settings page, which is normally hidden from regular users, but can be easily accessed by more advanced users by typing 'Edge://flags' in the address bar. For the uninitiated, the flags settings are another way to refer to developer settings. Similarly, if you type 'Chrome://flags' in the address bar on Google Chrome, you will be able to access the developer settings. The flags menu allows you to enable or disable experimental features, as well as add or remove functionalities to the Edge Insider build you use.
However, it's important to note that these features may disappear or be changed by updates to the Edge Insider builds without notice. Microsoft may decide to permanently integrate the feature or functionality in the final version of Microsoft Edge. While Microsoft tunes the Edge Insider builds, you will find a list of developer settings and experimental features within the flags menu.
If you want to take a look at the flags menu for yourself, follow these steps:
- Open the Edge Insider browser (Beta, Dev, or Canary Channel).
- Go to the address bar and enter (or copy and paste) Edge://flags
- Press Enter to load the flags menu.
Once you enter Edge://flags, you will find the following menu as seen in the screenshot below.
Edge Insider Canary (left) and Dev (right) flags menu
There is not much of a difference visually in what is displayed in the flags menu for both Edge Insider Canary and Dev Channels. At the time of this writing, there are too many settings to list, but you have control to enable and disable settings, and you will notice some settings are marked as default for the Edge Insider browser, when using either the Edge Insider Canary or Dev builds, but that is to be expected as they are different browsers that have different testing purposes.
You can change the settings as you wish, but be warned, any changes you make in the flag menu, may cause unexpected errors or crashes in the web browser. There is an option at the top of the screen to search through the different settings, as well as an option to reset the settings back to default. If you are unable to reset any changes you made, you may be forced to uninstall the Edge Insider Dev or Canary build if you are unable to access the flags menu to reset the changes you made.
It's important to keep in mind that the features and functionality in flags are constantly changing, and even the version of Windows 10 may effect how the Edge Insider builds behave. Both Edge Insider builds are working well for me, but I am not on a Windows Insider Preview build, so I can't speak on if that changes how the flags in the Edge Insider browsers behave.
The Microsoft Edge Insider FAQ is growing, with new topics appearing almost daily. If you have something that you want to add to the FAQ, you can submit a request to Microsoft. Overall, the Microsoft Edge Insider support website is still in its infancy as far as official documentation is concerned. The Microsoft Edge Insider community forum is the best resource to connect with other users, and to 'join the conversation and make your voice heard' as Microsoft wants you to share your opinions, ask questions, and find answers to questions about the new Edge Insider builds.
Share This Post:
With the recent Windows 10 version 1809 update, Microsoft pushed a bunch of improvements to the Xbox Game Bar. All casual as well as enthusiast PC gamers look at the Game bar as a must-have utility since it packs a couple of new widgets that come loaded with additional functions.
However, several users running the Windows 10 version 1809 or higher are facing issues while launching the game bar. The Windows OS focused forums are filled with queries about the Windows 10 game bar not working. That's what we aim to address with this post.
Without further ado, let's take a look at some of the most common issues you might face while using the game bar and how you can fix them.

5 Windows 10 Privacy Settings You Should Change Right Away
Read MoreWindows 10 Game Bar Not Opening
One of the most common issues you'll face while trying to use the Windows 10 game bar is that it won't open with the Windows key + G shortcut. Thankfully, there's a straightforward fix for the same. Follow these steps to resolve the issue:
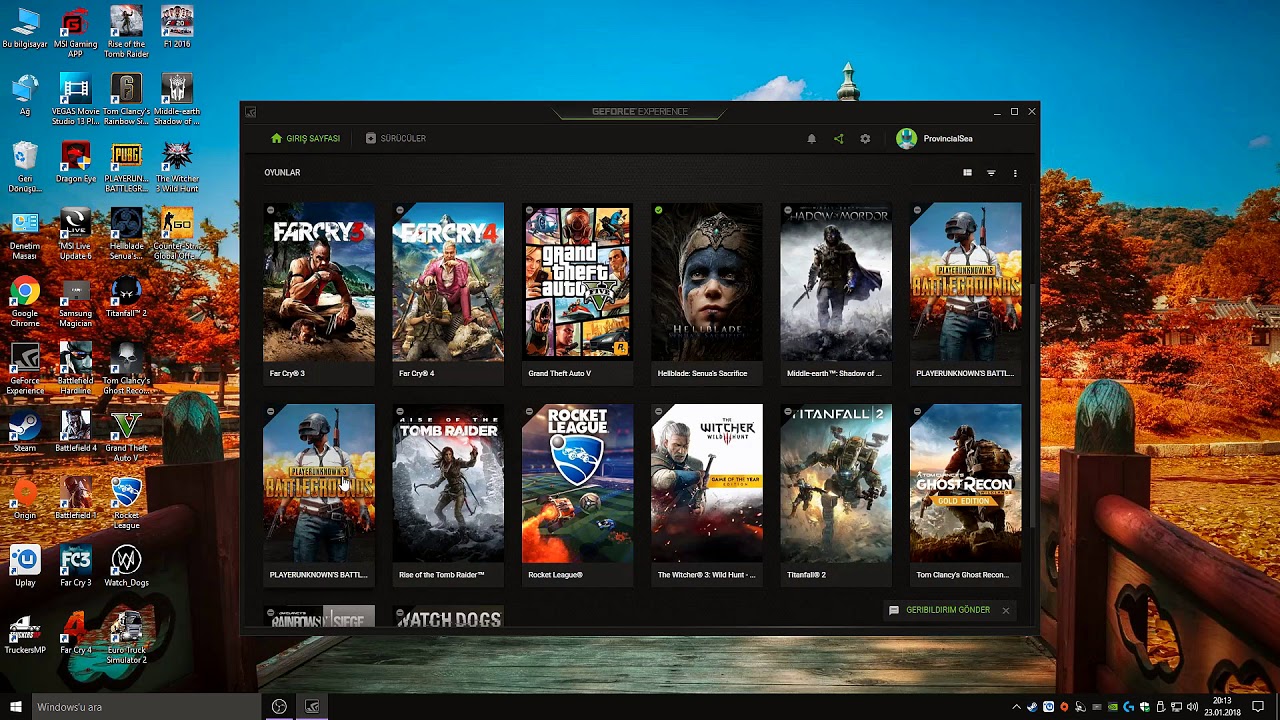
Step 1: Head over to the Windows 10 settings using the Windows key + I keyboard shortcut and click on the Gaming option.
Step 2: Here, select the Game bar option from the menu on the left, and then turn on the toggle under the 'Record game clips, screenshots and broadcast using Game bar' setting.
Now close the settings, launch a game and try using the Windows Key + G shortcut again. The Game bar should now pop-up without any issues. In case it still doesn't work, you should restart your system before trying again.
Can't Turn on Game Mode on Windows 10
The Game Mode feature in Windows 10 is a blessing for anyone who's simply tired of Windows redirecting system resources to other background processes while a game is running. With the feature turned on, Windows reserves a big chunk of your system resources for the game you're playing so that you don't face any unwanted stutters or frame drops.
The feature is configured to turn on automatically as soon as you launch a game. In case it doesn't work, you can follow these simple steps to turn it on manually:
Step 1: Open up Windows 10 settings using the Windows key + I shortcut and click on the Gaming option.
Step 2: Here, select the Game Mode option from the list on the left and then turn on the toggle under the Game Mode setting.
Now every time you launch a game on your system, the Game Mode will be turned on automatically. Simple, isn't it?
Windows 10 Game Bar Keyboard Shortcuts Not Working
If the Game bar doesn't pop with the Win+G shortcut, there is a probable conflict with the game or your keyboard. A few games and gaming peripherals are known to disable the Windows key to avoid accidentally hitting it while you are playing a game.
To fix this issue, you'll need to remap the keyboard shortcuts for the game bar. Just follow these simple steps to remap the keyboard shortcuts:
Step 1: Head over to the Windows 10 settings using the Win+I keyboard shortcut and click on the Gaming option.
Step 2: Here, select the Game bar option from the list on the left and scroll down to the Keyboard shortcuts.
Enter a new keyboard shortcut of your choice in the blank space next to each function and you're good to go. Make sure you don't hit a keyboard shortcut that's already in use, or it might cause unnecessary conflicts.
Also on Guiding TechThe Complete List of Windows 10 Keyboard Shortcuts You Need to Know About
Read MoreWindows 10 Game Bar Not Working on Full-Screen Games
While the Windows 10 Game bar should work with most games capable of running in the full screen mode, there's still a chance that it might not work with select titles. Best slide scanner for mac 2017.
If that's the case, you'll need to jump into the in-game settings and disable the full screen mode. You can also choose the Windowed or Windowed Fullscreen modes, depending on the game you're playing. Once that's done, you'll be able to launch the Game bar in the game without any issues.
Reinstall Windows 10 Game Bar App
If none of the solutions mentioned above work, then you should try reinstalling the Windows 10 Game bar. But for that, you'll first need to uninstall it. Follow these steps to uninstall and then reinstall the Game bar:
Step 1: Right-click on the Start button and select Windows PowerShell (Admin) from the pop-up menu.
Step 2: Enter the following command in PowerShell and hit Enter to uninstall the Game Bar from your system.
Step 3: Now head over to Microsoft Store and search for Xbox Game Bar.
Step 4: Click on the Get button on the Xbox Game Bar page and then click on Install.
The Windows 10 Game bar should now be installed on your system. Try bringing it up with the Windows key + G shortcut, and you should see something like this.
Restart your system for the changes to take effect.
How To Show Fps Origin
#windows apps
Click here to see our windows apps articles pageEnjoy the Windows 10 Game Bar

5 Windows 10 Privacy Settings You Should Change Right Away
Read MoreWindows 10 Game Bar Not Opening
One of the most common issues you'll face while trying to use the Windows 10 game bar is that it won't open with the Windows key + G shortcut. Thankfully, there's a straightforward fix for the same. Follow these steps to resolve the issue:
Step 1: Head over to the Windows 10 settings using the Windows key + I keyboard shortcut and click on the Gaming option.
Step 2: Here, select the Game bar option from the menu on the left, and then turn on the toggle under the 'Record game clips, screenshots and broadcast using Game bar' setting.
Now close the settings, launch a game and try using the Windows Key + G shortcut again. The Game bar should now pop-up without any issues. In case it still doesn't work, you should restart your system before trying again.
Can't Turn on Game Mode on Windows 10
The Game Mode feature in Windows 10 is a blessing for anyone who's simply tired of Windows redirecting system resources to other background processes while a game is running. With the feature turned on, Windows reserves a big chunk of your system resources for the game you're playing so that you don't face any unwanted stutters or frame drops.
The feature is configured to turn on automatically as soon as you launch a game. In case it doesn't work, you can follow these simple steps to turn it on manually:
Step 1: Open up Windows 10 settings using the Windows key + I shortcut and click on the Gaming option.
Step 2: Here, select the Game Mode option from the list on the left and then turn on the toggle under the Game Mode setting.
Now every time you launch a game on your system, the Game Mode will be turned on automatically. Simple, isn't it?
Windows 10 Game Bar Keyboard Shortcuts Not Working
If the Game bar doesn't pop with the Win+G shortcut, there is a probable conflict with the game or your keyboard. A few games and gaming peripherals are known to disable the Windows key to avoid accidentally hitting it while you are playing a game.
To fix this issue, you'll need to remap the keyboard shortcuts for the game bar. Just follow these simple steps to remap the keyboard shortcuts:
Step 1: Head over to the Windows 10 settings using the Win+I keyboard shortcut and click on the Gaming option.
Step 2: Here, select the Game bar option from the list on the left and scroll down to the Keyboard shortcuts.
Enter a new keyboard shortcut of your choice in the blank space next to each function and you're good to go. Make sure you don't hit a keyboard shortcut that's already in use, or it might cause unnecessary conflicts.
Also on Guiding TechThe Complete List of Windows 10 Keyboard Shortcuts You Need to Know About
Read MoreWindows 10 Game Bar Not Working on Full-Screen Games
While the Windows 10 Game bar should work with most games capable of running in the full screen mode, there's still a chance that it might not work with select titles. Best slide scanner for mac 2017.
If that's the case, you'll need to jump into the in-game settings and disable the full screen mode. You can also choose the Windowed or Windowed Fullscreen modes, depending on the game you're playing. Once that's done, you'll be able to launch the Game bar in the game without any issues.
Reinstall Windows 10 Game Bar App
If none of the solutions mentioned above work, then you should try reinstalling the Windows 10 Game bar. But for that, you'll first need to uninstall it. Follow these steps to uninstall and then reinstall the Game bar:
Step 1: Right-click on the Start button and select Windows PowerShell (Admin) from the pop-up menu.
Step 2: Enter the following command in PowerShell and hit Enter to uninstall the Game Bar from your system.
Step 3: Now head over to Microsoft Store and search for Xbox Game Bar.
Step 4: Click on the Get button on the Xbox Game Bar page and then click on Install.
The Windows 10 Game bar should now be installed on your system. Try bringing it up with the Windows key + G shortcut, and you should see something like this.
Restart your system for the changes to take effect.
How To Show Fps Origin
#windows apps
Click here to see our windows apps articles pageEnjoy the Windows 10 Game Bar
Now we hope that one of the solutions helped to get the Game bar running on your system. You can use it for a variety of activities like recording your gameplay, monitoring system usage, and controlling the system volume. You can also use it to broadcast your game to Microsoft's streaming site — Mixer.
Next up: Are you facing latency issues while playing online multiplayer games on your PC? We recommend you check our recommended solutions to find out how you can fix high ping on Windows 10 to play multiplayer games more efficiently. Torrent half life 2 episode 3.
Origin Fps Counter Not Working
The above article may contain affiliate links which help support Guiding Tech. However, it does not affect our editorial integrity. The content remains unbiased and authentic.Read Next
Free Fps Counter
How to Fix High Ping on Windows 10Also See#windows 10 #troubleshootingDid You Know
Windows 10 is the last Windows since Microsoft is changing the approach of building and delivering OS.
